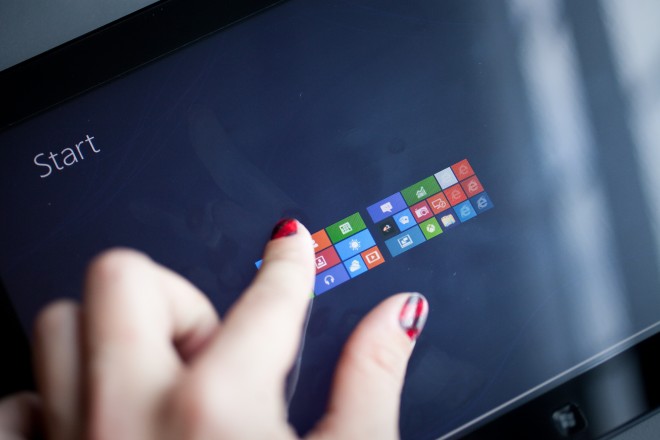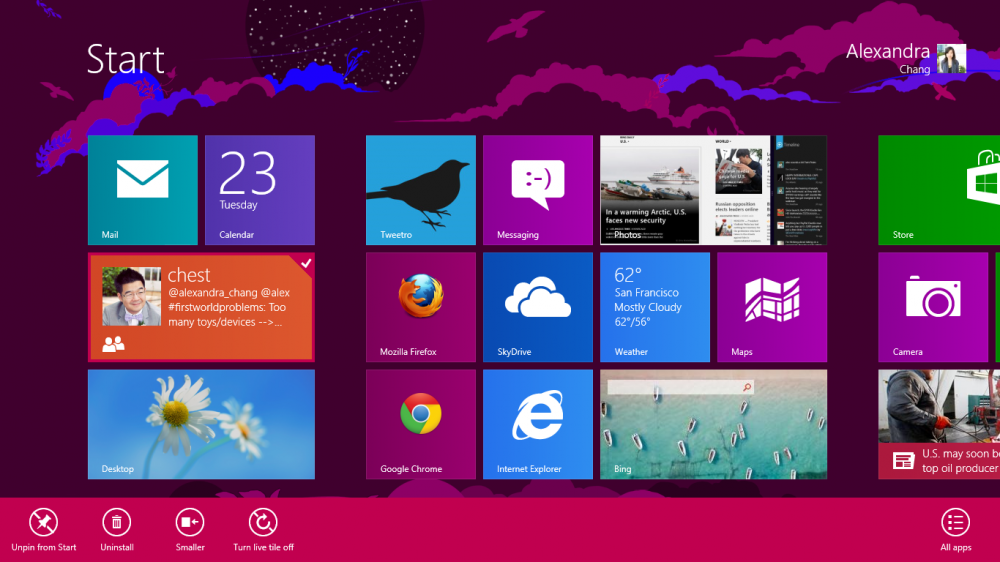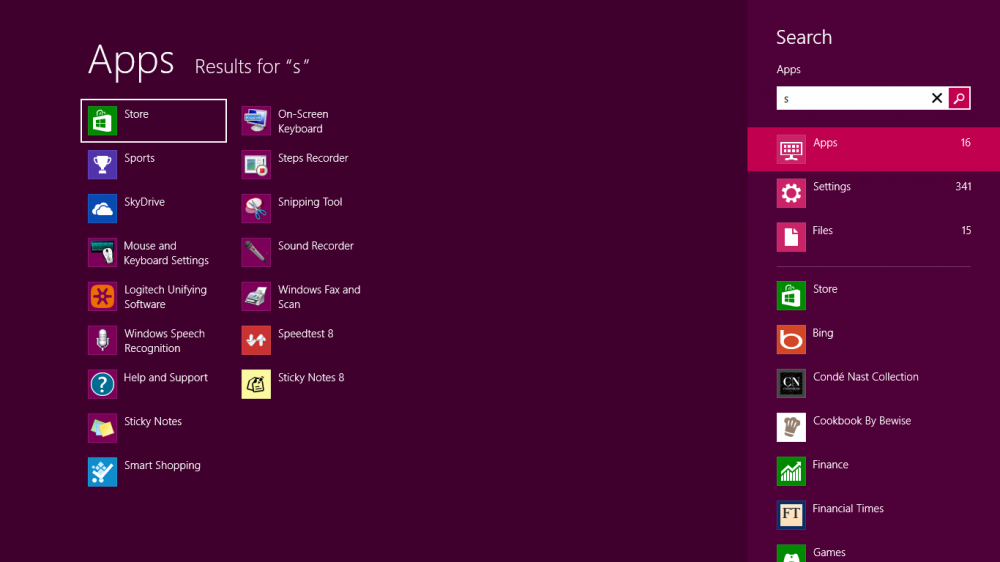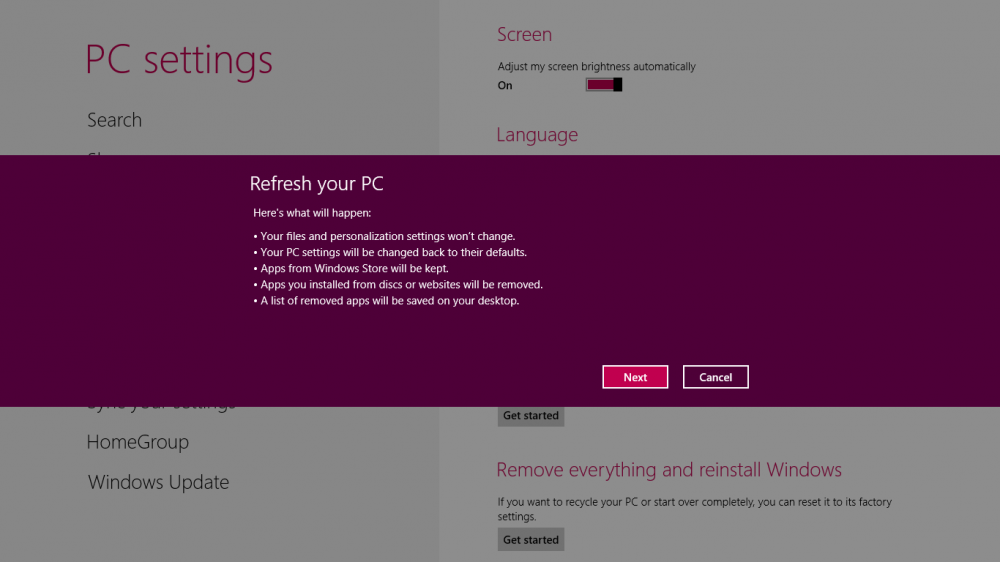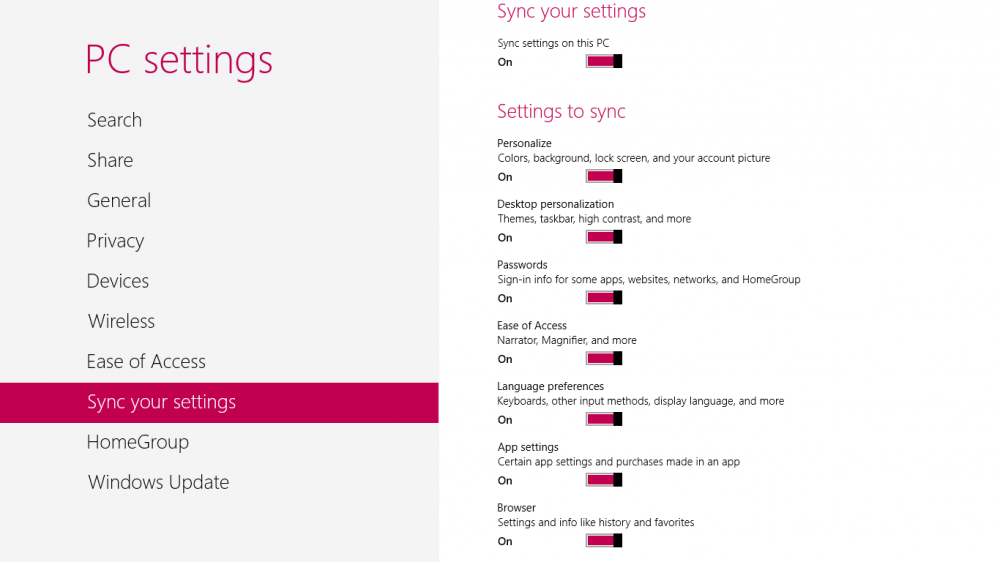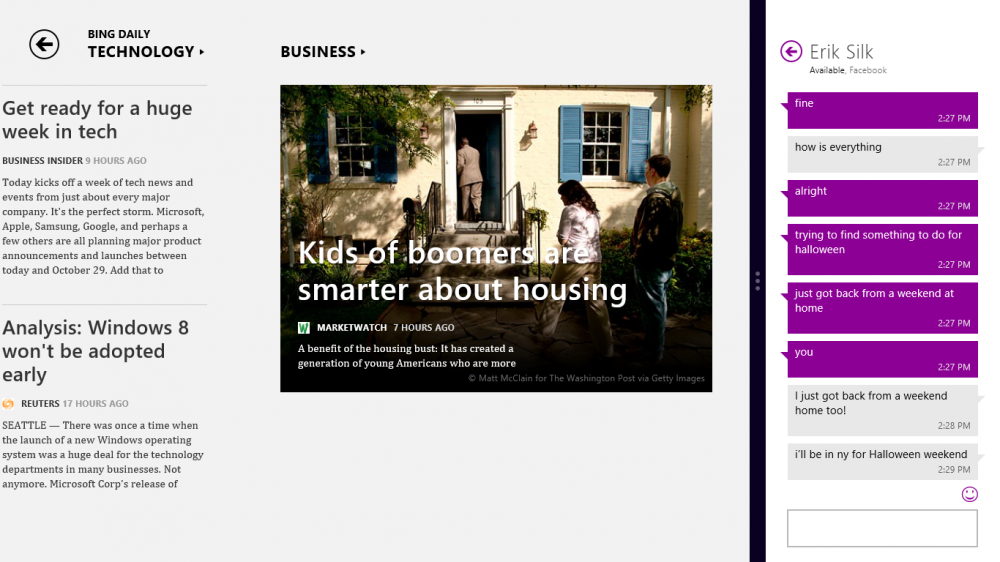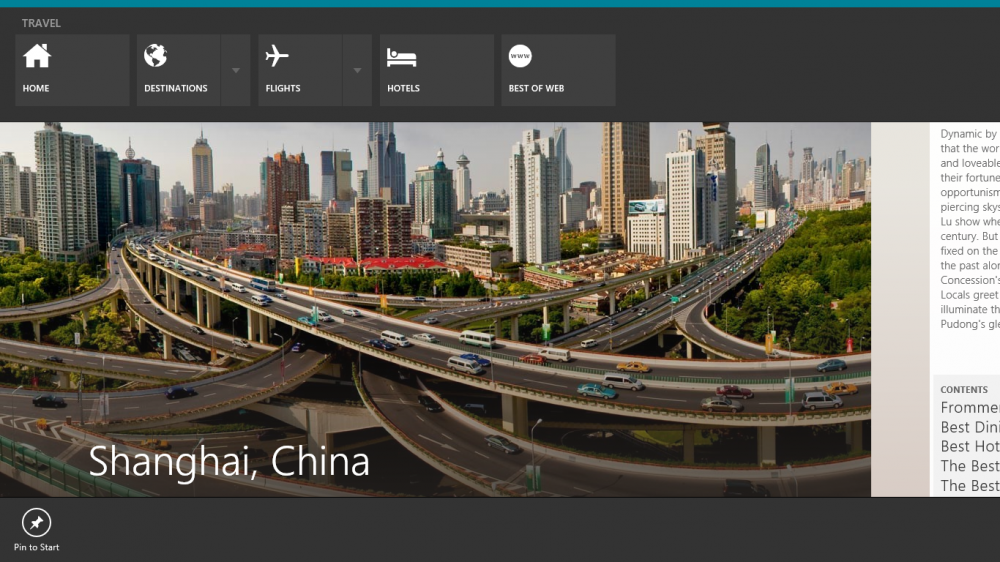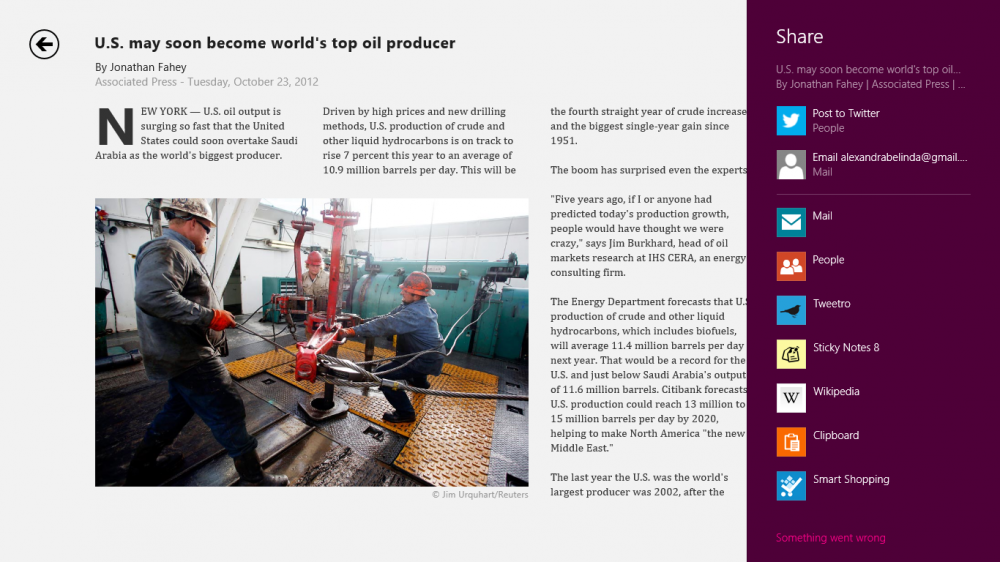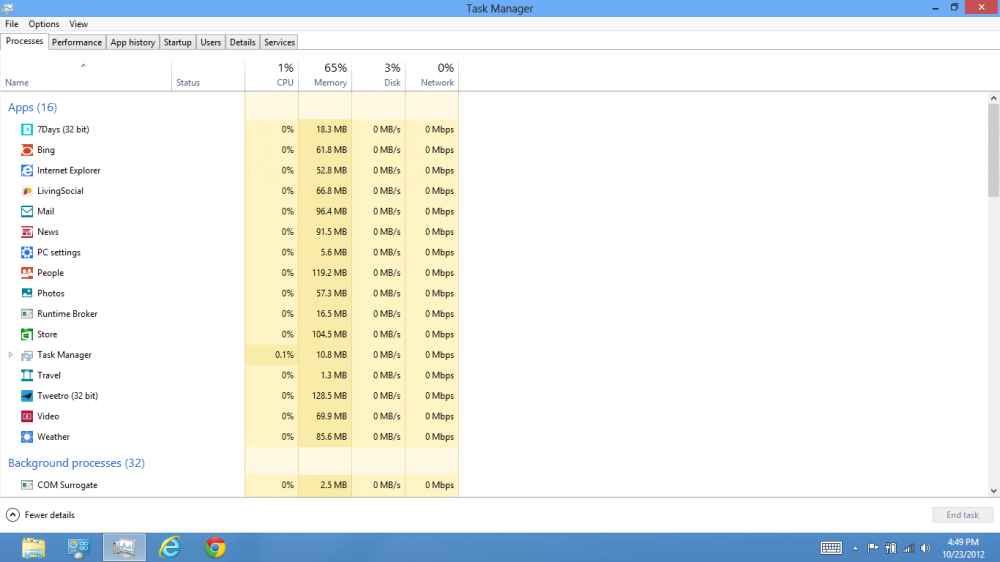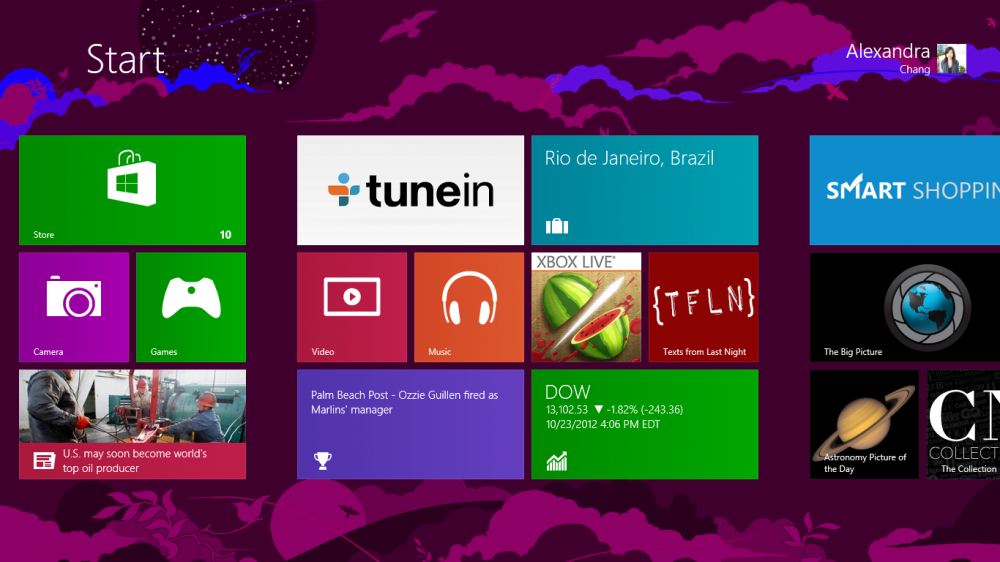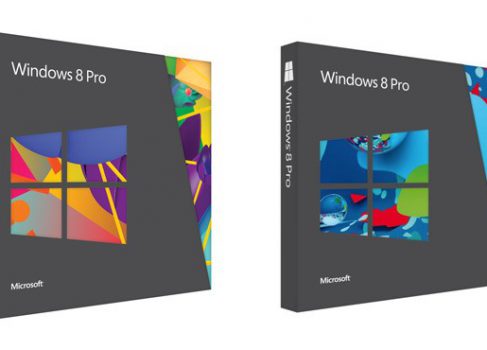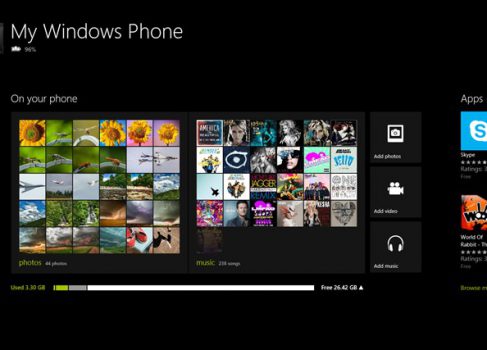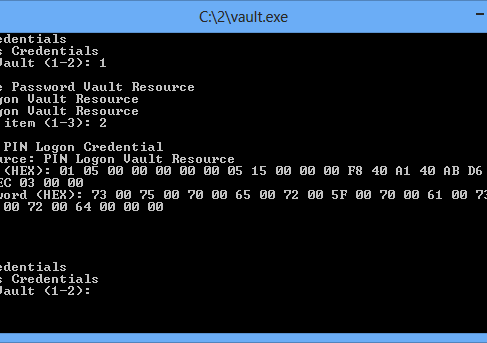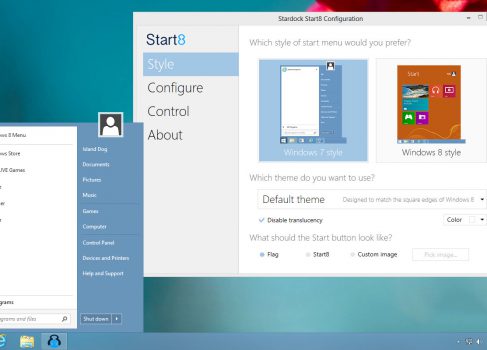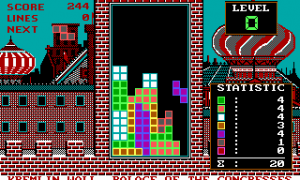Рассмотрим десять наиболее удачных и полезных, на наш взгляд, нововведений «восьмерки».
Удобный жестовый интерфейс
Windows 8 – первая ОС Microsoft с развитой системой жестов, и система эта реализована очень удобно. Всего «восьмерка» различает девять жестов:
- Скольжение от правого края экрана – меню Charms
- Скольжение от левого края экрана – переключение между программами
- Медленная прокрутка от левого края экрана – сдвиг окна приложения и отображение его бок о бок с другим запущенным приложением
- Слева направо и назад – вызов панели с миниатюрами запущенных приложений
- Сверху вниз – закрытие приложения
- Короткий жест вниз – вызов дополнительных меню
- Скольжение вних по любому элементу – вызов дополнительных функций любого из «кирпичей» (тайлов) на стартовом экране
- Щипок – семантическое масштабирование
- Жест влево/вправо в Internet Explorer – переход назад или вперед
Живые тайлы и блокировка экрана
Live Tiles – это действительно очень удобная функция, позволяющая вам вмдеть информацию от приложений, даже не открывая их.
Особенно актуально это в «родных» приложениях вроде Mail, Calendar, Photos and News: вы без лишних телодвижений сможете проверять почту, получать уведомления, свежие новости и .д. Live Tiles работает и с некоторыми приложениями от сторонних разработчиков – например, с LivingSocial.
Что касается «умной» блокировки экрана, то вы можете выбрать до 7 приложений, которые будут работать в фоновом режиме даже когда экран заблокирован. Также вы можете настроить Weather и Calendar так, чтобы они выводили информацию при заблокированном экране.
Системный поиск
У Windows 8, пожалуй, самый продвинутый поисковый движок из всей линейки. Вы можете получить доступ к поиску прямо на стартовом экране, просто набрав поисковый запрос. Система прошерстит все файлы, приложения и даже настройки и выдаст вам четко систематизированный результат.
Если же у того или иного приложения есть встроенный поиск, вы сможете получить к нему доступ из меню Charms.
Обновление и сброс
Теперь вы сможете быстро и легко «встряхнуть» тормозящую систему или завершить очередной сеанс.
Чего уж греха таить, девайсы под Windows 8 тоже со временем начнут притормаживать из-за множества лишнего контента. В это случае привести систему в чувство можно одним кликом или касанием. При этом вам не придется вручную вносить изменения в файлы, приложения в Windows Store или свои персональные настройки.
Сброс (Reset) будет полезен, если вам нужно быстренько завершить сеанс, удалив все, что не должны увидеть посторонние.
Обе функции настраиваются в меню Charms: Change PC Settings > General.
Синхронизация настроек
Благодаря аккаунту Microsoft и тому, что Windows 8 отлично дружит с облачными сервисами, вы в прямом смысле можете носить свои настройки с собой. И не важно, что за девайс вы используете: PC, ноутбук или планшетник.
Опция Sync your settings позволит вам синхронизировать все ваши персональные данные и настройки: фон, цвета, настройки блокировки экрана и аватар, пароли, настройки языка, приложений, браузера и многое другое.
Привязка к мультизадачности
Вы можете легко привязать два приложения друг к другу. После этого окно первого приложения займет где-то 3/4 пространства, а окно второго – 1/4 справа. Это очень удобно, например, во время серфинга по сети, когда вам в параллели хочется поболтать с друзьями.
Закрепление любого контента на стартовом экране
Это еще одно полезнейшее свойство стартового экрана Windows 8. Вы можете закрепить (Pin) на нем что угодно: сайты, приложения, контакты и т.д.
Желаете, чтобы определенный контакт из Individuals всегда был под рукой? Пожалуйста! Хотите маршрут из Travel? Ради бога!
Так же легко контент убирается со стартового экрана.
Расшаривание любого контента
Благодаря огромным возможностям шаринга, вы можете распределять контент не только между друзьями, но и между приложениями. Для этого, если вы уже приложении, откройте меню Charms и щелкните кнопку Share или Windows+H. Вы сразу увидите, с кем и с чем именно вы сможете расшарить выбранный контент.
Меню Share позволит вам постить контент в соцсети, прикреплять его к письмам и также расшаривать между приложениями. К примеру, вы можете разделить линк «погода в Санкт-Петербурге» между Weather и Clipboard или Sticky Note 8. В Charms система даже учится распознавать, где и с кем вы чаще расшариваете тот или иной контент.
Менеджер задач
Нововведения Windows 8 сводятся не только к стартовому экрану, но и к старому доброму рабочему столу. Например, Менеджер задач стал гораздо удобнее по сравнению с «семеркой».
В нем вы сможете увидеть все, что в данный момент запущено на вашем устройстве, причем данные будут разделены по категориям: приложения, фоновые процессы и Windows-процессы.
Разумеется, вы можете взглянуть, сколько ресурсов потребляет тот или иной процесс. Даже – больше. Вы можете открыть любое окно или щелкнуть правой на процессе и выбрать «search online», чтобы узнать в подробностях что этот процесс делает.
Во вкладке Performance вам в виде живых графиков покажут, насколько эффективно используются процессор, память, диски, Bluetooth и Wi-Fi. В «Истории приложений» вы увидите, какие приложения и насколько задействуют ресурсы процессора и каналов связи.
Вкладка Startup позволит настроить автозапуск приложений. Вкладка Users – как именно каждый пользователь задействует данное устройство. Вкладка Services позволяет просматривать и настраивать сервисы.
Интерфейс
Парадокс, но это самое спорное нововведение. С одной стороны, только использование нового интерфейса позволит вам насладиться большинством новых функций Windows 8. С другой – к нему придется привыкать. Очень уж эти «живые кирпичи» отличаются от всего, к чему мы привыкли. В общем, не будем навязывать вам свое мнение: попробуйте сами.
А напоследок: горячие клавиши
Спасибо Microsoft за то, что не стала навязывать пользователям новомодный жестовый интерфейс и оставила возможность для привычных большинству клавиатуры и мышки. Вот основные команды, которые вам пригодятся:
- Win+R — запускает окно команды «Выполнить»
- Win+Q- открыть панель поиска по установленным программам.
- Win+Z — открыть панель дополнительных опций активной Metro-программы.
- Win+Пробел — переключить язык/раскладку клавиатуры.
- Win+Y — на время показать рабочий стол.
- Win+W — поиск по параметрам системы.
- Win+F — поиск файлов.
- Win+I — открыть новое меню «Пуск» — «Настройки».
- Win+E — открывает проводник Windows в случае если вам необходимо найти файл.
- Win+P — показывает мульти-дисплейные опции.
- Win+O — отключить поворот экрана (отключить реакцию на гироскоп на планшетах)
- Win+C — показывает панель Charm Bar (новое меню «Пуск»).
- Win+V — переключение между уведомлениями.
- Win+H — открыть панель Share.
- Win+J — закрыть панель Share.
- Win+X — вместо центра мобильности Windows теперь открывается меню, похожее на контекстное меню панели задач. Содержит много полезных пунктов!
- Win+K — открывает панель Devices (устройства).
- Win+L — блокировка
- Win+U — центр специальных возможностей
- Win+Tab — переключение только между Metro-приложениями.
- Win+Shift+V — переключение между уведомлениями в обратном порядке.
- Win+Enter — запуск утилиты Narrator, которая зачитывает вслух заголовки и содержимое всех открываемых окон.
- Win+PageUp — перемещение плиток влево.
- Win+PgDown — перемещение плиток вправо.
- Win+Shift+. — переместить разделитель [экрана] влево.
- Win+. — переместить разделитель [экрана] вправо.
- Win+Shift+C — открыть панель быстрого доступа к функциями упрощенного меню Пуск.
Из Проводника нажмите ALT и увидите подсказки для каждой кнопки:
- A — чтобы открыть «специальные возможности»
- CO — чтобы скопировать выделенные элементы.
- CP — скопировать путь к файлу/папке.
- CF — копировать в папку (используется выпадающий список)
- D — удалить выбранное.
- E — редактировать выбранные файлы.
- H — показать историю версий файла. Полагаю, будет использоваться механизм теневого копирования.
- M — переместить файлы (используется выпадающий список).
- N — создать новую папку.
- PS — вставить ярлык
- PR — открыть свойства.
- PE — открыть с помощью…, для выбора приложения опять используется выпадающий список.
- SA — выделить всё.
- SN — снять выделение.
- SI — инвертировать выделение
- R — переименовать выделенный файл(ы).
- T — вырезать
- V — вставить
- W — создать новый документ, выбор шаблона — при помощи выпадающего списка.
В общем, приобретайте, пробуйте и идите в ногу со временем. Не зря же Microsoft столько старалась?
Источник: wired.com